Equatio For Mac
Add mathematical equations in Pages You can include mathematical expressions and equations in your document. To add an equation, you compose it in the Pages equation dialog using commands or elements, then insert it into your document. You can add equations inline with body text or as non-inline. An inline object is embedded in the text flow and moves with the text. A non-inline object is fixed to a particular position on a page. You can drag non-inline objects anywhere on a page, wrap text around them, or layer text or other objects over or behind them.
Do one of the following:. Add an inline equation: Place the insertion point in the text, or select the text you want the equation to replace. Only documents can use inline equations. Add a non-inline equation: Click outside of the document to make sure nothing is selected. Click in the, then choose Equation.
You can also choose Insert Equation (from the Insert menu at the top of your screen). If you have MathType installed, a dialog appears asking whether to use Pages to create the equation; click Use Pages. Enter an equation in the field using LaTeX commands or MathML elements. For information on using supported LaTeX commands or MathML elements and attributes, see the Apple Support article. Click Insert. An inline equation appears at the insertion point in your document and is the same size and color as the surrounding text.
If you change the size and color of the surrounding text, the size and color of the equation also change. A non-inline equation appears at the center of the screen and has a default size and color that you can change in the Format. Drag the equation to reposition it on the page. Tip: To set MathType as the default equation editor, choose Pages Preferences (from the Pages menu at the top of your screen), click General, then select the checkbox next to “Insert and edit equations with MathType.”. Do one of the following:. Add an inline equation: Place the insertion point in the text, or select the text you want the equation to replace.
Only documents can use inline equations. Add a non-inline equation: Click outside of the document to make sure nothing is selected. Click in the, then choose Equation. If you set MathType as your default equation editor, MathType opens automatically (after the first time you enter an equation).
Otherwise, click Use MathType in the dialog that appears. To enter the equation, click symbols and type in the MathType window. For instructions on using the MathType tools, see MathType Help.
To save your equation, choose File Close and Return to Pages (from the File menu at the top of your screen), then click Yes in the dialog that appears. An inline equation appears at the insertion point and is the same size and color as the surrounding text. To edit the equation, double-click the equation to open the MathType window.
A non-inline equation appears at the center of the screen and can be dragged to a new position on the page. To change the look of the equation or to edit it, double-click the equation to open it in MathType, then double-click the controls at the bottom of the window. Drag the equation to reposition it on the page. After you add an inline equation, you can modify it. Edit an equation: Double-click the equation, make your changes, then click Update. Move an equation: Select the equation and drag it to a new position in the body text, header, or footer. Change the size, color, or alignment of an equation: Click the equation, then use the controls in the Text tab of the Format to change the font size, color, or alignment of the equation.
Copy an equation: Click the equation, choose Edit Copy (from the Edit menu at the top of your screen), place the insertion point where you want to paste the equation—in a table cell or in a page header or footer—then choose Edit Paste. You can also select an object on the page (such as a shape), then choose Edit Paste to paste the equation as a non-inline object. Delete an equation: Click the equation, then press Delete on your keyboard. Convert an inline equation to a non-inline equation: In a document, select the equation, then in the Arrange sidebar, click the Text Wrap pop-up menu to.
After you add a non-inline equation, you can modify it. Edit an equation: Double-click the equation, make your changes, then click Update. Move an equation: Drag the equation to another location on the page. Change the size, color, or alignment of an equation: Click the equation, then use the controls in the sidebar to change the font size and color. You can also drag a handle on the equation to change its font size. Copy an equation: Click the equation, choose Edit Copy, scroll to the page where you want to place the equation, then choose Edit Paste. You can also place the insertion point in a table cell or in a page header or footer, then choose Edit Paste to paste the equation as an inline object.
Delete an equation: Click the equation, then press Delete on your keyboard. Convert a non-inline equation to an inline equation: In a document, select the equation, then in the Arrange sidebar, click the Move with Text button. Click the Text Wrap pop-up menu, then choose Inline with Text. Drag the equation to its final location.
Results 1 - 15 of 556 - macOS on Steam. Browse the newest, top selling and discounted macOS supported games. Early Access Now Available. Starting on January 1 2019, Steam will officially stop supporting macOS versions 10.7 ('Lion'), 10.8 ('Mountain Lion'), 10.9 ('Mavericks') and 10.10 ('Yosemite'). Providing computer parts and hardware, hard drives, cameras and software as well as electronics, tools, appliances, sporting goods, jewelry, watches, gaming,. A huevo : steam for mac. Jul 27, 2018 - Ahead of the public release of macOS 10.14 Mojave this fall, Steam has finally updated its Mac application to be 64-bit. This is incredibly.
This post is sponsored by Texthelp. All opinions are my own. As you collect formative assessment data in the classroom, how do you keep track of math and STEM learning?
With math and STEM formative assessment as a priority, the team at EquatIO® have developed a tool for teachers and students at all levels. If you’re making plans to collect actionable data in your classroom this year, you’ll want to add EquatIO to your list! Math and STEM Formative Assessment was designed to support the work of math and STEM teachers and students at all levels.
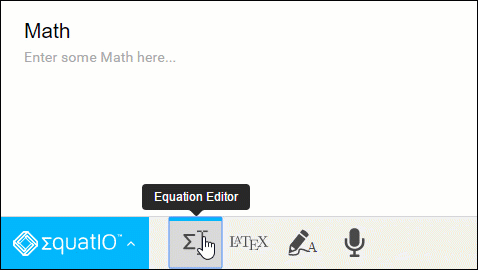
With this formative assessment tool for schools, both teachers and students can create mathematical equations, formulas, Desmos graphs, and more, on their computer or Chromebook. The input is easy for users who have a few options to choose from as they use this tool. Teacher and student users can type, handwrite, or dictate any mathematical expression. You won’t have to memorize any keyboard shortcuts. Instead, you can add your own input to the page.
In addition to adding your own input, there is a library of ready-made expressions. This library can save you time whether you’re looking for simple formulas to much more complex functions. Once you’ve found what you are looking for you can add it to your document. EquatIO and #FormativeTech is designed to provide formative assessment opportunities so you can check for understanding with all of your students.
With EquatIO mathspace, you can access a web-based application that enables independent work and collaboration among students. As students work to complete math problems by themselves or with their classmates, you can check for understanding. Not only can students work within EquatIO mathspace, but you can also share problems with students, keep track of responses, and provide instant feedback. With access to feedback from their teachers, students can continue the learning process. They can return their updated work to their teacher through EquatIO mathspace. This feature helps create a valuable, ongoing feedback loop between teacher and student. If you’re a regular reader of my blog or receive my Monday newsletter in your inbox, you know how much I value the strategic use of digital tools to check for understanding.
In my book, I discuss how teachers can use digital tools to provide feedback to students. Here’s an excerpt from my book that illustrates this concept: “As you review student work and provide feedback to students, you are on a formative assessment fact-finding mission. The observations you make will help you figure out how to help students on their learning journey, while building their accountability as independent learners.” (p. 60) Getting Started with EquatIO EquatIO is accessible across many different devices and platforms.
Equatio For Mac
It’s compatible with G Suite and Chrome, as well as Microsoft Word on Windows and Mac computers. EquatIO is also accessible from the Canvas LMS. Are you using Google Forms this year? Teachers can easily create interactive math quizzes and exit tickets. They can create any type of activity for students with Google Forms and EquatIO. The video above gives you a step-by-step guide on how to make this happen. If you are using Canvas as an LMS this year, EquatIO has a plugin that integrates with Canvas on the Chrome browser too.
EquatIO mathspace and EquatIO for Google Forms are premium features – and as a teacher, you can use them for free. To start using EquatIO in your classroom! ClassTechTips.com was created by Dr. Monica Burns, a former classroom teacher, speaker and author.
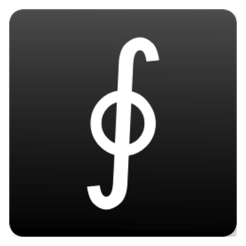
She shares her favorite EdTech resources for PreK-20 educators so they can make the most of the technology in their school. On this site you’ll find a roundup of Monica’s tips and strategies for leveraging the power of digital tools to empower learners of all ages. Whether you’re in a classroom full of Chromebooks, iPads, interactive whiteboards, or smartphones, this ClassTechTips.com has resources to help you make the most of the technology in the hands of students! Social Media.