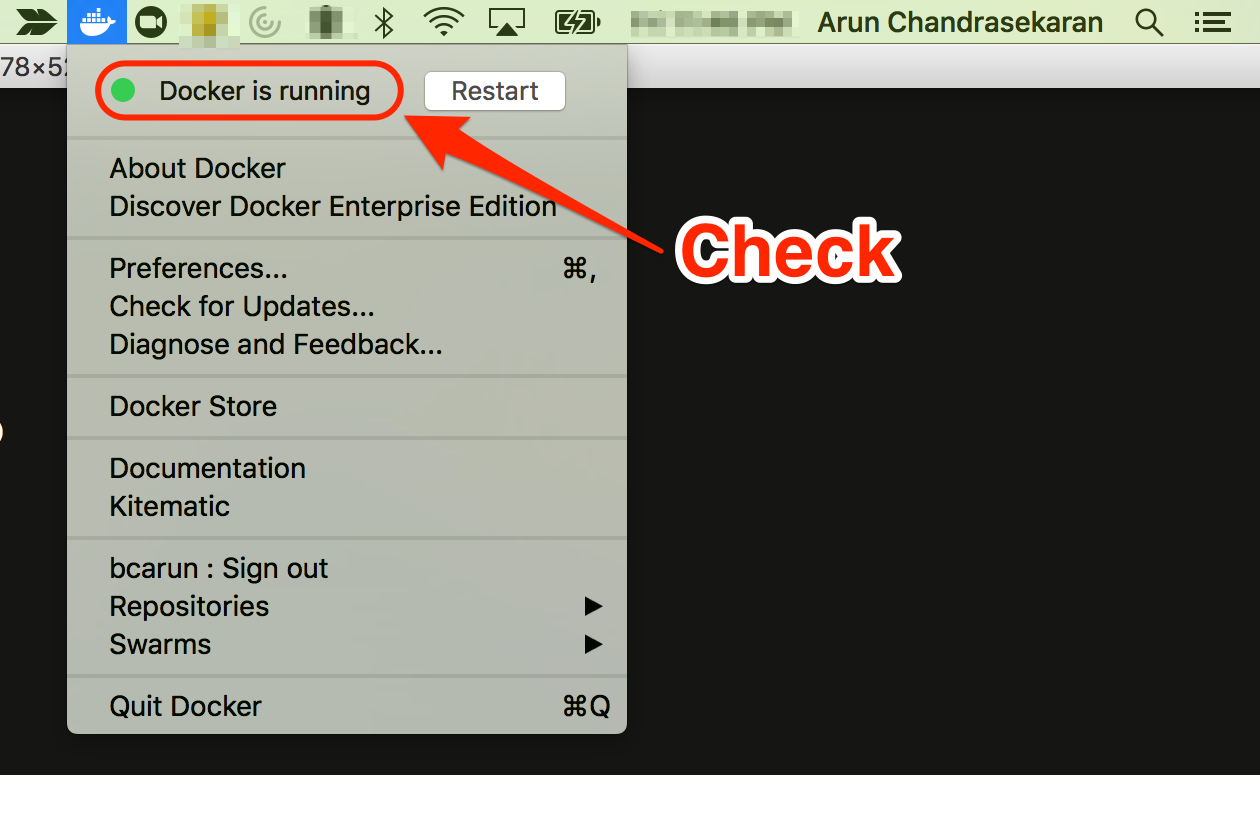Poser 9 For Mac
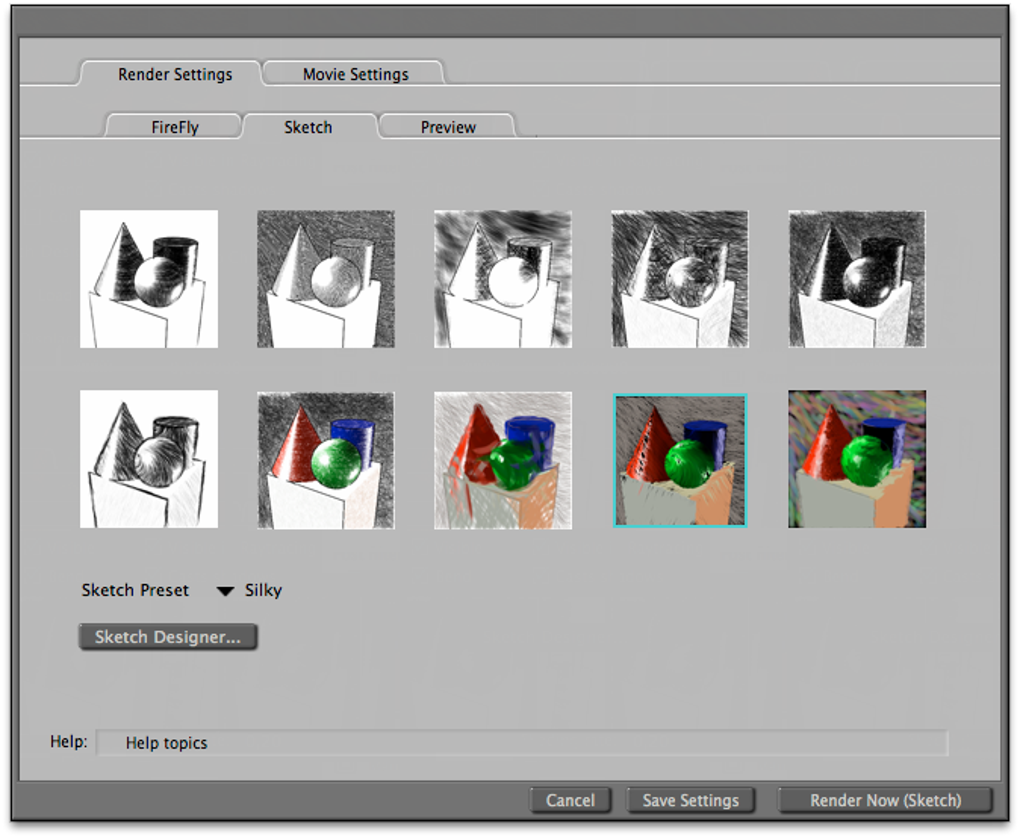
For Poser 9, you will see 8 zip files with the word 'Mac' in the file name for Macintosh computers, and 8 zip files with the word 'Win' in the file name for WIndows computers. For Poser Pro 2012, you will see 9 of each with the addition of the QueueManager2012Installation file for each operating system. Download the files you need for the operating system you are installing the software in using the links provided.
After you have downloaded all of the necessary files, extract all of the ZIP files. The 'Mac' zip files contain.pkg files, and the 'Win' zip files contain.exe files. Here, you will be given the chance to select which items you want to install.
Poser 9 Mac
If you placed all of the.pkg and.exe files in the folder correctly then you should see all of the content catagory items listed here. Typically, you will want to leave all of these items checked, so that you have all of your content installed. After you have made your selection(s) (1), click Continue (2). The next screen will show you how much space it will take to install the software. By default, the software will be installed to APPLICATIONS for Mac, or to C:/Program Files/ for Windows.
This is the installation type supported by Smith Micro. However, if you feel you need to change the installation location, you can do so by clicking on the Change Install Location button (3). To start installing the program and your content, click the Install button (4).
Nero 9 For Mac
For Poser 9, you will see 8 zip files with the word 'Mac' in the file name for Macintosh computers, and 8 zip files with the word 'Win' in the file name for WIndows computers. For Poser Pro 2012, you will see 9 of each with the addition of the QueueManager2012Installation file for each operating system. Download the files you need for the operating system you are installing the software in using the links provided. After you have downloaded all of the necessary files, extract all of the ZIP files. The 'Mac' zip files contain.pkg files, and the 'Win' zip files contain.exe files.
Here, you will be given the chance to select which items you want to install. If you placed all of the.pkg and.exe files in the folder correctly then you should see all of the content catagory items listed here. Typically, you will want to leave all of these items checked, so that you have all of your content installed. After you have made your selection(s) (1), click Continue (2). The next screen will show you how much space it will take to install the software. By default, the software will be installed to APPLICATIONS for Mac, or to C:/Program Files/ for Windows.
This is the installation type supported by Smith Micro. However, if you feel you need to change the installation location, you can do so by clicking on the Change Install Location button (3). To start installing the program and your content, click the Install button (4).