Solusi Remote Desktop Connection For Mac
RELATED: With each method described below, we’re connecting from a client that we installed on our system to a target computer. On our Mac we’re using the Remote Desktop (RDP) application, and on Windows the RealVNC Viewer. These tools allow us to connect to the targets computer via each system’s native method. In other words, Windows uses RDP natively while OS X uses VNC.
This means we have to do almost no configuring to the targets, so getting everything working is usually hassle-free. Connecting to Windows PC Clients from a Mac We’ve previously discussed how to use Remote Desktop to. It’s not so much different doing it from OS X, but let’s go through it for the sake of thoroughness.
To connect to a Windows PC, you must first turn on remote connections. Open the System Properties and click the “Remote” tab, then make sure “Allow remote connections to this computer” is enabled. You also want to make sure you install the Microsoft Remote Desktop client on your Mac. It is available in the App Store. Remote Desktop will be installed in your Mac’s Application’s folder. In our example, we’ve already set up a user profile, which is ready for action. Let’s take a moment, however, to click “Edit” and show you what’s involved.
Next to “Connection name” we give it a friendly name while the “PC name” is either the name we gave our target PC or its IP address. We don’t worry about configuring a gateway because we’re connecting to our PC within our local network. Also, if you do not want to enter your user name and password every time you connect, you can add them to the “Credentials.” Not entering any credentials means that when you connect to your Windows machine, you will need to log into an account. If you want to know what your PC’s name and/or IP address is, you need to check. Use the keyboard shortcut “Windows + R” and then type “cmd” to open a command prompt. In the command prompt, type “ipconfig” and hit “Return.” You want to use the IPv4 address it gives you. If you can’t remember what you named your computer, you can find that information on the “System” control panel.
Windows Remote Desktop For Mac
The advantage of using the computer name over an IP address is that the name remains the same unless you change it, whereas IP addresses can change from time to time. The rest of the Remote Desktop connection’s settings concern resolution, colors, and full screen options. When you connect to a new client, you’ll likely see a Verify Certificate dialog. Click “Continue” to connect. If you don’t want to see this warning dialog in the future, click “Show Certificate” and then check the “Always trust ” option as shown below. To confirm changes to your certificate trust settings, you will need to enter your system password. Remember, if you didn’t previously enter anything in the connection credentials, you will see the login screen when you first connect.
Once you’ve successfully connected to your Windows PC from your Mac, your Windows desktop will appear. If we want to mess with our Windows 10 test machine, we don’t need to actually be there. As we mentioned, being able to connect to a Windows machine is a pleasant convenience. For example, your Windows PC may be a super beefy machine you use to do compiling or rendering. You can use remote desktop to check on a job’s progress or start tasks without actually being physically at the machine. Connecting to a Mac from a Windows PC Connecting to a Mac from a Windows PC is a little different.
You’re not going to be able to use Remote Desktop, but that’s okay because there’s a free client called that does the trick nicely. Just like with Windows, you first have to set up your Mac for screen sharing.
Open the “Sharing” preference panel and check the box next to “Screen Sharing.” If you want to edit the name of your computer you can click the “Edit” button. You can leave the “Allow access for:” options as they are.
Click “Computer Settings” and make sure “VNC viewers may control screen with password” is checked. Then enter a simple password. The password can be one to eight characters. It doesn’t have to be complicated but at least make it hard to guess.
The VNC Viewer comes as a standalone executable. You do not need to install it. Simply double-click to start the application. Recall from the earlier screenshot that our Mac’s screen can be accessed at 192.168.0.118 or Matt-Air.local. If you’re unsure how to access your Mac, go back to your Sharing preferences and double-check the information on the Screen Sharing settings. We enter “192.168.0.118” in our VNC client and leave the encryption as it is. The RealVNC Viewer application has a plethora of options you can peruse at your leisure.
You’ll probably be fine leaving them as is, though, if you want your connection to automatically open full screen, you need to tick the box next to “Full screen mode.” To be honest, we almost never mess with these. Screen sharing from Windows to Mac seems to work just fine as it is. We return to our connection and click the “Connect” button. An authentication box will appear where you will need to enter the simple password you created in the Sharing preferences on your Mac. When you connect to the target Mac, you will also need to log into a (presumably yours) user account, just like we had to do with Windows (if we didn’t supply our credentials). Once logged in, your Mac desktop will now appear in the VNC Viewer window in the same state as you left it.
If you mouse to the top-middle of the window, you can spawn extra controls, which when you hover will give you a tooltip explaining what each one does. This little toolbar will let you do stuff like close the connection, go to full-screen, and more. Hover over each button to learn what it does. You’ll find handy shortcuts to close and save the connection, as well as to change options, and a full-screen button so your shared desktop fills the screen.
On the Mac side of things, a Screen Sharing icon will appear in the menu bar. This lets you quickly and easily access the Screen Sharing preferences or disconnect clients. It’s important to remember that sharing a computer screen is really only suited for short bits of work. If you were trying to remotely repair something or show another user how to do something, it’s ideal, but to get any meaningful work done, not so much. You will always experience a little bit of lag and stutter, and there’s not a whole lot you can do about that. Like we said, however, it’s not intended for heavy-duty work. Keep in mind also, we’re only sharing our screens locally, which means that if you leave the house, say to go get coffee, and you realize you need to connect to a machine at home, you’ll need to know how to connect to it through your router.
There are ways to do this as well as. We encourage you to check out those articles for more information on how to remotely connect to your machines at home. If you have any comments or questions about what you’ve read today, please leave your feedback in our discussion forum.
I'm trying to remote onto a Windows 2012 Server using Remote Desktop Connection for Mac. Using the same credentials, it works from my Windows PC (using Remote Desktop for Windows), but trying to do it from my Mac I get the error: Remote Desktop Connection cannot verify the identity of the computer that you want to connect to.
Try reconnecting to the Windows-based computer, or contact our administrator. Is it possible that the remote server allows connects from only Windows clients? Any help greatly appreciated. I doubt this a 'problem' with the mac as such nor does it have anything to do with Remote Desktop for Mac which is an entirely different product and for which this forum is for. Questions about RDC for Mac should be put on the relevant Microsoft forum rather than here.
However your problem may be with your understanding of the secure remote connections requirements between your server and remote connections. I doubt you'd be aware of any of this as generally server administrators won't necessarily discuss them. By default a mac will not have server-client trust certificates installed simply because the exchange won't happen transparently between an MS based server and non MS-OS such as OS X. You begin to solve the problem by asking your server administrator for the server's root certificate.
Remote Desktop For Mac Download
He/she has to export this using the built-in tools. They should know how to do this?
Once exported save it to a memory stick, insert it into your mac, double click on the.cer file and when prompted install it as a system keychain. On further prompts make sure you select 'Always Trust'. Launch RDC for Mac and you should be OK?
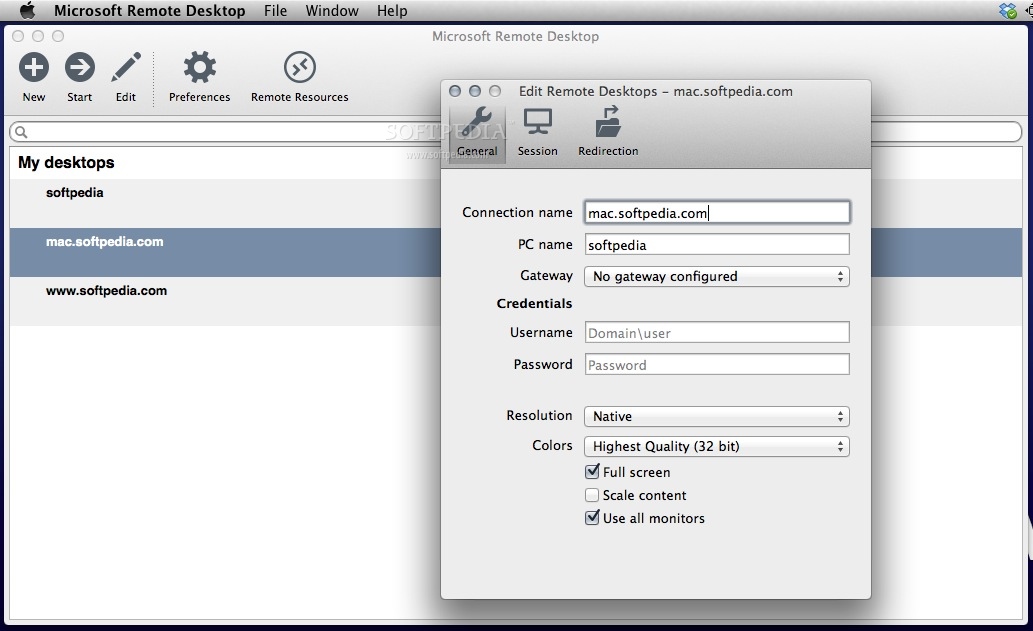
If your server administrator does not know how or, worse still, won't do this for you, then you have far deeper problems that go well beyond OS X in particular and IT as a whole in general. I doubt this a 'problem' with the mac as such nor does it have anything to do with Remote Desktop for Mac which is an entirely different product and for which this forum is for. Questions about RDC for Mac should be put on the relevant Microsoft forum rather than here. However your problem may be with your understanding of the secure remote connections requirements between your server and remote connections.
I doubt you'd be aware of any of this as generally server administrators won't necessarily discuss them. By default a mac will not have server-client trust certificates installed simply because the exchange won't happen transparently between an MS based server and non MS-OS such as OS X. You begin to solve the problem by asking your server administrator for the server's root certificate. He/she has to export this using the built-in tools. They should know how to do this? Once exported save it to a memory stick, insert it into your mac, double click on the.cer file and when prompted install it as a system keychain. On further prompts make sure you select 'Always Trust'.
Launch RDC for Mac and you should be OK? If your server administrator does not know how or, worse still, won't do this for you, then you have far deeper problems that go well beyond OS X in particular and IT as a whole in general. I have been fighting this since first installing windows 10 on one of my test systems.i FINALY have the solution. So i HAVE been using CORD to log into my PCs from OSX.
But it was not working on the Win10 box. I was in the insiders Beta program. And after some update CORD finaly started working. Well as said above, that was short lived with the next update CORD stopped working again.
I can remote desktop in from a PC but not from CORD on my Mac. So following the advice above i downloaded MICROSOFTS's remote desktop. And as soon as i tried to remote into my Win10 box, a message come up about generating a security certificate for this user. I said Yes, and boom!
Remote desktop ed in perfectly! Sadly CORD (my preferred client) is still NOT working, but now we know WHY! Win 10 looks for this ' security certificate ' and if it doesnt find it Win10 will REFUSE the connection. This must be a PC to PC handshake that we never see.
So for CORD we need to ether: 1. Disable this ' security certificate' check in remote login (best solution) 2. Get CORD updated to deal with this ' security certificate' (doubt this will happen). So I did a inplace upgrade to Windows 10, from a Working window 7 system. CORD logged in PERFECTLY just as under Windows 7!
Now I need to play the difference game. What setting is WORKING on the newly upgraded box, that is not set on my original Windows 10 system. All the setting for Remote Administration looks the same. All the firewalls are off. Again the only lead I have is that Microsoft Remote Desktop app works on the original box, but not CORD.

And i THINK this is due to a security certificate issue. Problem is I have not idea where to find that in Windows 10 Any new ideas?
Apple Footer. This site contains user submitted content, comments and opinions and is for informational purposes only. Apple may provide or recommend responses as a possible solution based on the information provided; every potential issue may involve several factors not detailed in the conversations captured in an electronic forum and Apple can therefore provide no guarantee as to the efficacy of any proposed solutions on the community forums.
Apple disclaims any and all liability for the acts, omissions and conduct of any third parties in connection with or related to your use of the site. All postings and use of the content on this site are subject to the.