Very Slow After Last Java Update For Mac
A year ago, it took me two days updating my Mac to the latest macOS, High Sierra, and I wrote to document the performance issues I encountered. Less than two hours! Yes, I mean from, downloading Mojave pack from App Store and installing the new OS, to finally being able to experience the new elegant Dark Mode.the whole process took less than two hours to complete.
First impression — macOS Mojave is much better than High Sierra, both in performance and UI experience. However, I did come across a few performance issues with macOS Mojave, for example, it randomly froze up for a few seconds, the new App Store was slow to launch until I force quit it, and there were several other small issues.
Anyway, I'm sharing those issues here. Hopefully, you can find some hints to solve the problems you are facing, or speed-up tips to increase your Mac's performance. First Things First - If you've decided to update your Mac to macOS Mojave but yet to do so, before you upgrade. It's super important that I highly recommend you take a minute to go over the checklist just to avoid potential data loss and other issues. Also, if you are using your Mac for work, do not update the machine right away as it may take more time than you thought. Instead, do it at home if possible.
Now go ahead to update your Mac. If you encounter a problem (hopefully not), here are a list of issues (and solutions) you may want to look back. Note: It's very unlikely that you'll face all the performance issues below, just navigate through the Table of Contents below to jump to the right issue for more details. More details: Normally, once you download macOS Mojave installer, all you need to do is follow the instructions (e.g. Agree to software license agreement, input login password, etc.) and the new macOS should be installed to your Macintosh HD automatically, assuming that's the name of your main drive.
But you may see one of the following pop-up errors or similar messages:. 'This version of macOS 10.14 cannot be installed on this computer.' . 'Installation of macOS could not continue' Possible Reason: Your Mac isn't eligible for the Mojave update. Not every Mac machine can be upgraded to the latest macOS, unless it meets.
For example, If you're using a MacBook Air or MacBook Pro, it must be Mid-2012 or newer and has at least 4 GB of RAM (preferably 8 GB) and 15-20 GB of free disk space. How to Fix:. Check your Mac model.
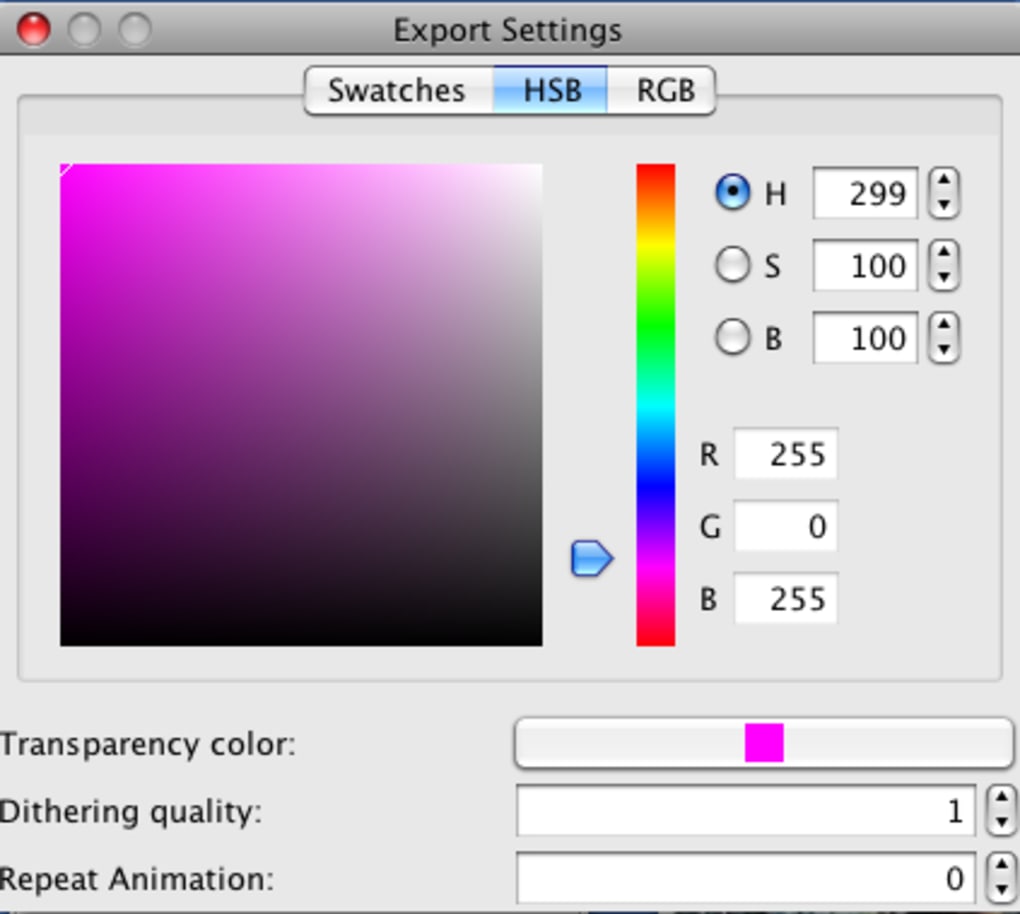
Click on the Apple menu on the top left of your screen, then select 'About This Mac'. You'll see your model specifications. For example, I'm on a 15-inch 2017 model (as seen in the screenshot above). Check RAM (memory). On the same 'Overview' tab, you'll also be able to see how many GBs in memory your Mac has. If you have less than 4 GB, you'll have to consider adding more RAM in order to run macOS Mojave.
Check available storage. On the same window, click on the 'Storage' tab. You'll see a color bar where it shows how much storage has been used and how much is available. Make sure you have at least 20 GB available in storage. Is a good tool to help you reclaim more storage quickly. Issue 2: Installation is Stuck at 'About a Minute Remaining' More Details: The Mojave installation stops at 99% and won't process, showing 'About a minute remaining' or similar message. Note: personally, I haven't encountered this issue but last year I did while upgrading to the macOS High Sierra.
Possible Reason: Your Mac is running an older macOS version. For example, macOS Sierra 10.12.4 (while the newest Sierra version is 10.12.6); or macOS High Sierra 10.13.3 (while the newest High Sierra version is 10.13.6). How to Fix: Update your Mac to the newest version first, then proceed to install macOS Mojave. For example, if you are on Sierra 10.12.4, first open Mac App Store, click the Update button under 'Updates' tab to upgrade your Mac to 10.12.6 first, and then install the latest macOS Mojave. Note though, my MacBook Pro was running High Sierra 10.13.2 and I had no problem directly updating to Mojave without actually updating to 10.13.6. Your mileage may vary, especially if your Mac is with Sierra, El Capitan, or an older version.
After macOS Mojave is Installed Issue 3: Mac Running Slow on Startup Possible Reasons:. Your Mac is loaded with many auto-runs (programs that automatically run when your machine boots) and launch agents (third-party helper or service apps). The startup disk on your Mac is almost full, leading to slow boot speed along with other performance issues. You are using an older Mac that's equipped with a mechanical hard drive (HDD), or Fusion drives (for some iMac models). How to Fix: First, check how many Login Items you have and disable those unnecessary ones. Click on the Apple menu on the top left corner and select System Preferences Users & Groups Login Items, here highlight the apps you don't want to auto start and hit the minus '-' option. Then, if the startup disk on your Mac is almost full, you need to free up as much disk space as possible.
Check out where it shows you 10 useful techniques to gain more storage, plus full disk prevention tips. Lastly, if you are on an old Mac with a spinning hard drive or Fusion Drive rather than solid-state flash storage, chances are it will take much longer to fully start up and there are no quick fixes except swapping out the old hard drive with a new SSD. Issue 4: Mac App Store is Slow to Load and Shows Blank Page More Details: Excited to see how the brand new Mac App Store looks in Mojave, I tried to open the app immediately after macOS Mojave was installed. However, I ran into this error — a blank page?! I waited for at least a minute hoping to see the new interface but it didn't work out. Issue 5: Web Browser Freezes More Details: I mainly use Chrome on my Mac.
While I was writing this article, I came across once that Mac froze a bit and the spinning rainbow wheel shows up and I couldn't move the cursor for five seconds or so. Possible Reason: Chrome is probably the culprit (my hunch). How to Fix: Luckily in my case, the random freeze only last for a few seconds and everything went back to normal. Out of curiosity, I opened Activity Monitor and noticed that Chrome was 'abusing' the CPU and Memory for a while. So I think it's the culprit.
My first suggestion to those of you who are facing Safari, Chrome, Firefox (or any other Mac web browser) issues on macOS Mojave is: update your browser to the latest version. Meanwhile, try to open fewer tabs as possible while you are surfing the Internet. Some web pages can 'abuse' your Internet browser and system resources in form of annoying display ads and video ads.
If the issue still persists, check if your Mac has Adware or malware (in rare cases though). You can do so with. Issue 6: Third-party Apps Running Slowly or Unable to Open Possible Reason: The apps may not be compatible with macOS Mojave thus unable to run smoothly. How to Fix: First of all, open Mac App Store and go to the 'Updates' tab. Here you'll likely see a list of apps available for updates. For example, I found (the ), Airmail (the ), along with a few other Apple apps waiting to be updated. Simply hit 'Update All' and you are good to go.
For those third-party apps not downloaded from App Store, you'll have to visit their official websites to see if there are new versions optimized for macOS Mojave. If yes, download the new version and install it. If the app developer is yet to release a Mojave-compatible version, your last option would be turning to an alternative. Issue 7: iCloud Sign-in Slow More Details: While macOS Mojave was still in beta, I heard about some iCloud bugs from the App community. So I went ahead to test it out myself and found the sign-in process was surprisingly slow.
It took me about 15 seconds or so. At first, I thought I input the wrong password, or my Internet connection was weak (turns out it's not the case). Final Thoughts It's my first time pulling the trigger and immediately updating my Mac to a major macOS version. Previously, I was always on the line waiting for those brave early birds to test the water and see how it works.
If the new version is good, I'll update one day; If it's not, I'll bypass. Still remember shortly after macOS High Sierra's public release? Apple had to push out a new version 10.13.1 to fix that and the incident arose a lot of criticism within Mac communities.
So the fear also held me back a little bit. But this time I didn't hesitate. Maybe I was too amazed by the new features in Mojave, I don't know. Anyway, I'm glad that I chose to upgrade and quite happy about the performance of Apple's macOS Mojave overall, even though there are some performance issues related to the new OS or the apps I've installed. My advice to you is: if you're using a brand new (or relatively new) Mac computer, updating to Mojave is a wise decision as it won't take you much time and you save the hassles of being bothered by Apple's annoying (sort of) update notifications.
Plus, Mojave is really awesome. Do make sure to before you upgrade, just in case. If you are on an old Mac machine that is with a mechanical hard drive, has limited RAM, or running short of storage, you should rethink whether it's worth it to update your Mac to the latest macOS. Sure, Mojave looks elegant but demands more on hardware too. Anyway, if you've chosen to update to macOS Mojave, I hope you won't encounter any of the performance issues above. Even if you do, hopefully, the fixes I introduced above have helped you solve the problems. Have any new issues related to macOS Mojave?
Leave a comment and let me know.
Contents. Installation See also the page for OS-X-specific issues. Troubleshooting See also the page.
ImageJ becomes very slow after running for a while There are several reasons ImageJ can run slowly on macOS. Java painting bug On OS X, older versions of Java 8 (prior to 1.8.045)—as well as all versions of Java 7 (including 1.7.080)—are extremely slow at displaying images. You should either upgrade to the latest version of Java 8, or revert to Java 6 (see 'Frequently Asked Questions' below). Window menu bar bug There is a bug in Java 8 on MacOS which causes the application to drastically slow down as many windows are opened and closed over time.
Make sure you are using the latest version of Java 8, as well as the latest version of ImageJ. App Nap On recent versions of OS X—10.9 'Mavericks' and later—there is an 'App Nap' feature which dramatically slows down applications that are not in the foreground. Leave ImageJ in the foreground while it is processing to avoid this issue. (There are also to disable App Nap on your machine, but we have not had much success with them. If you find a solution that works, allowing ImageJ to run fast in the background, please!) No title bar in file chooser dialogs On macOS 10.11 'El Capitan' and later, the operating system no longer includes a title bar for file chooser dialogs.
Very Slow After Last Java Update For Mac
Discussing the issue. As a workaround, you can check 'Use JFileChooser to open/save' in the Edit ▶ Options ▶ Input/Output. Frequently Asked Questions See also the page. How do I run ImageJ with Java 6? It is unfortunately no longer feasible to install Apple Java 6 on current versions of macOS. However, ImageJ should work OK with Java 8.
If you have difficulties, please post on the. At any time, you can verify which Javas are installed on your system using. How do I run ImageJ on Yosemite? How do I run ImageJ on El Capitan? Unfortunately, El Capitan has some new java-related issues. If you upgraded to El Capitan and your Java 8 installation is not being detected properly:.
Try installing the. If that does not work, see for steps which could get things working again.
Alternately, ImageJ still works on El Capitan with Java 6 (see above).