For Mac Osx Users
Mac users who want to, or ensure their data is as it can be in the event a Mac is lost or stolen, should review these tips: Don’t be admin Your primary user account is usually an admin account. This explains why it makes sense to create a non-admin account for surfing and email. Doing so means your core system is better protected when you are connected. While you’re at it, in System PreferencesUsers&Groups set Automatic login to Off and set Display login window to Name and password. Uncheck the Show password hints checkbox. Further reading: Security basics Mac users can take some basic precautions for security’s sake, these include disabling auto-login, dumping Flash and using strong passwords.
Only running apps from trusted developers and timely installation of any software updates also makes sense. Offers a range of additional ideas for Mac security from the NSA. Encryption FileVault encrypts your drive using a secure encryption algorithm, which requires you to login before encryption is removed.
Without this encryption, anyone who can get into your Mac can access your data. Check Privacy Settings Open System PreferencesSecurity & PrivacyPrivacy and take a look at Location Services (hopefully you will also have to click the lock to make any changes). CCTVMac Turn your Mac into a home security took using. The software turns your iSight camera or webcam into a video surveillance tool capable of capturing images whenever motion activity is detected. You can adjust motion sensitivity and the software will alert you and send images if motion takes place.
It will even sound an alarm if you wish. Find My Mac Find My Mac is invaluable, but for $49/year you can add. The software is a box of tricks for Mac recovery, grabbing images and screenshots to help you recover your Mac - it will even lock up your Mac and send a hardware warning. The snag is that it may not work if you’ve configured your Mac to limit external network connections.
( is a good and free open-source alternative). Anti-virus Install a good anti-virus application. While this isn’t a huge problem for Mac users, we share files with others, so policing such activity is the right thing to do. Control data Apps and services including, and (among others) provide additional protection. Little Snitch monitors incoming or outgoing network traffic helping you identify suspicious activity; Ghostery watches and controls ad network cookies, enabling you to bloc them at will. Disconnect Me blocks trackers, lets you keep searches private and offers its own VPN servers to help maintain privacy in an uncertain age. Browse quietly There are a few simple things you can do to reduce your digital foot print and one of the best is to switch to using as your default search engine.
The great thing about this is that it does not attempt to track you or make money blasting goods, ads or services at you. Get a network provides a fast, encrypted virtual private network for completely secure Internet access on Macs and iOS devices. Advanced features include encrypted chat and Bitcoin payments.
Encryption Switched on Mac users may choose solutions like or email services like to help stay secure. There’ a huge debate around encryption, of course. Governments want technology firms to create backdoors so they can access people’s communications. Technologists warn if they do so, then cybercriminals will find and exploit those same backdoors, leaving ordinary citizens, enterprises and infrastructure exposed to attack. At the same time the bad actors governments want to watch will build their own secure communications tools, making them even harder to identify. This would leave honest consumers and enterprises less secure and the bad guys better protected than before. I don't think that's smart.
Mac Os X For Windows Users
Looking for even more? If you use social media and happen to be a Google+ user, why not join and join the conversation as we pursue the spirit of the New Model Apple? Or in comments below and let me know. I'd like it if you chose to follow me.
Time This lesson takes approximately 1 hour to complete. Goals Create, configure, and manage user accounts in Mac OS X Understand security issues involved with user accounts and passwords Troubleshoot user account issues Mac OS X is a true multiuser operating system, which means that the computer can be used by more than one user, and that every resource, file, and program is associated with a user on the system. In Mac OS 9, the Multiple Users control panel allowed you to configure the system for more than one user.
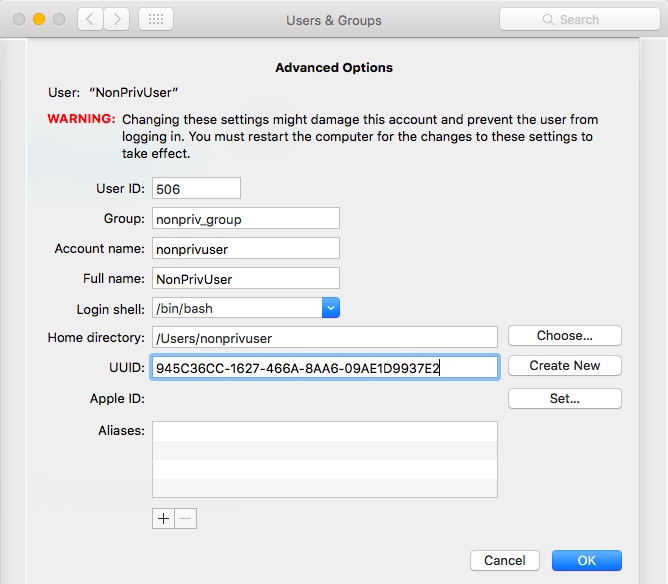
This feature was added to the operating system to give each user a unique workspace. Microsoft Windows implements multiple user accounts with functionality similar to Mac OS 9. UNIX, on the other hand, was designed to be a multiuser environment because most computers in existence at the time UNIX was developed were large computers that had to be shared by many users. This lesson introduces you to the three types of user accounts in Mac OS X; how to create and manage user accounts; and your options for increasing account security. Understanding User Types There are tens of millions of Macintosh users in the world today, performing a wide variety of tasks from accounting to layout to writing. However, in the context of Mac OS X, there are only three types of users: standard, administrator, and System Administrator. Your user type doesn't dictate the tasks you can perform with the Macintosh, but it does determine the level of privileges you enjoy for changing how the Mac operates.
You can configure three types of users in Mac OS X:. A standard user can use a basic set of applications and tools and is limited to making configuration changes that affect only the user's account, such as what applications and files are opened when the user logs in and what picture is displayed as the user's background pattern. A standard user cannot make changes to any settings that are system-wide (Security, Energy Saver, Print & Fax, Network, Sharing, Accounts, Date & Time, and Startup Disk preferences). A standard user is also restricted from using Directory Setup and NetInfo Manager to change configurations.
If a standard user attempts to make a system-wide modification, the user must authenticate with the user name and password of an administrator user before the changes can be made. An administrator user, or admin user, has basic use of the tools to configure and customize Mac OS X. The initial local account configured in Setup Assistant is an administrator user.
Free Mac Os X Software

One of the most powerful attributes of an administrator is that this user type can change settings on any of the panes in System Preferences. (If a pane displays an icon of a lock in the lower-left corner, it means that particular preference affects all users and requires authentication as an administrator to change.) An administrator can make changes using utilities such as NetInfo Manager. An administrator also can install applications and resources that may be used by all users on the system. A System Administrator (also called superuser or root) has read and write access to all settings and files on the system, including hidden system files that a regular administrator account cannot modify. By default, System Administrator is disabled. The user exists, but you can't log in using that account.
Mac OS X was configured this way to help secure the computer and avert unintentional deletion of important files and folders. System Administrator can be enabled using either NetInfo Manager or the command line. When viewing items owned by System Administrator in the Finder, the Info window will usually show the owner as “system.”. NOTE There can be multiple standard and administrator users on any Mac OS X system, but only one System Administrator. Also, unlike other user types, the System Administrator does not have a home folder in Users.

Every user has certain attributes: long name, short name, password, and unique numeric user identification ( UID). Although UID numbers aren't displayed in the user interface, Mac OS X uses the UID internally to identify users. These numbers can be viewed in NetInfo Manager or the command line. Each user account also has its own home folder in Users and owns any files that are created when someone is logged in as that user.
