Hbpix File Auto Downloading In Chrome For Mac
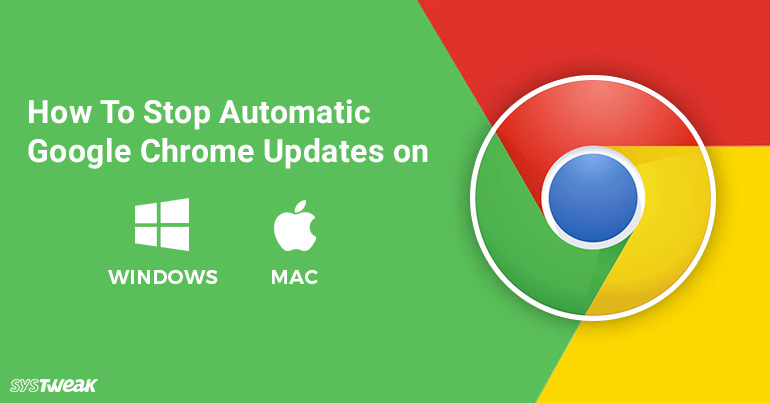
The “Settings” screen displays on a new tab. Scroll down to the bottom of the “Settings” screen and click the “Show advanced settings” link. We’re going to set up a new default folder as the location where Chrome saves downloaded files. However, you can have Chrome ask you every time to choose the download folder location. To do this, select the “Ask where to save each file before downloading” check box so there is a check mark in the box. To change the download folder location, click “Change” to the right of the “Download location” edit box.
Hbpix File Auto Downloading In Chrome For Mac
On the “Browse For Folder” dialog box, navigate to the folder where you want to save folders by default and click “OK”. The path to the selected folder displays in the “Download location” edit box. This location displays in the “Save As” as the default location, if you’ve selected the “Ask where to save each file before downloading” check box.
Click the “X” button on the “Settings” tab to close it. There are additional actions you can take on downloads.
Hbpix File Auto Downloading In Chrome For Macbook
To open the “Downloads” list, press “Ctrl + J” or select “Downloads” from the Chrome menu (3 horizontal bars) in the upper-right corner of the window. You can also enter “chrome://downloads” in the Omnibox (address box) and press “Enter”. The downloaded files are listed in order of most recent to farthest back in time.
To remove an item from the “Downloads” list, click the “Remove from list” link below the item. To open the folder containing one of the downloaded files, click the “Show in folder” link below that item. Once you have downloaded a file, you can quickly and easily move it to another location by dragging and dropping it from the “Downloads” list in Chrome to a folder in File Explorer or any other file browser you are using. TIP: It’s a good idea to clear out your downloaded files list on occasion so finding files in the list doesn’t get too difficult.